
今天我们要分享的是如上图这样,图片虚化效果的PPT背景。这样的背景图,色彩简洁清新,不显得花哨,同时与版面内的内容相互呼应,不会产生风格与内容不匹配的问题。
最重要的是:这种背景图制作方法相当简单快捷,看完今天的小妙招,你也可以立刻动手一分钟完成!
1
图片透明度调整
首先我们需要从我们准备好的PPT页面中ppt怎么把图片设置背景图片,提取一张主图——这张图应该是整个页面的视觉重心。如果是像下面这个例子中,只有单图的PPT那最适合了:

我们选择这张主图,然后将其复制,接下来我们需要对这张图的透明度进行调整。

如果你使用的是Office2016之后的新版本,可以直接在图片设置栏里,调整图片透明度。

但如果你的PowerPoint版本是2016及之前的版本,并不支持直接调整图片透明度。我们需要先将图片转换成形状,再利用形状的透明填充来实现图片半透明效果——
首先我们右击要转透明的图片,在快捷菜单中选择“另存为图片”,将图片以文件形式保存在你的电脑中。

然后我们用矩形绘图工具,依照图片的大小绘制一个等大的矩形(不等大会导致之后图片填充拉伸变形)。

矩形的线条设置为无线条;填充方式设置为图片或纹理填充。然后选择插入图片来自文件,选择我们刚才保存的图片。

完成后ppt怎么把图片设置背景图片,我们就获得了转换成形状的图片。通过调整填充中的透明度条,我们就可以增加图片的透明度,呈现出半透明效果。

在上面例子中,我们将图片设置为85%,获得了较为淡雅的颜色效果,适合作为背景。

2
调整背景图
我们将半透明化的图片,放大到很大,然后观察图片中的哪个部分适合作为背景。根据效果,移动图片并调整大小。
选择的部分应该颜色尽量与内容搭配,画面不干扰内容阅读。也可以适当突出图片中的视觉中心,让观众能看出背景与主图是相互呼应的。

在上面的例子中,我们选择了猫猫的脑袋上方部分,露出它极具辨识度的耳朵;另一方面刚好留出的白色部分凸显了PPT页面中的重要文字。
如果你觉得图片放大后,效果有些糊,又或者觉得图片内容过于“实”干扰到了内容阅读。我们可以继续为背景图添加虚化效果——可以在图片的艺术效果选项中找到“虚化”选项。然后适当根据效果调整虚化的半径参数。

设置好后全部设置好后,我们的图片虚化背景就制作好了。不要怕图片有很多溢出画面的部分,在播放的时候,这些部分不会被显示。

3
更多案例
运用好这个妙招,我们可以为PPT快速制作页面专属背景,风格高端而大气。


特别适合于只有一张图的PPT,通过放大照片中的主体,来产生内容统一内容的层次感。

今天的小妙招你学会了吗?快打开PPT动手试一试吧!

———END———
限 时 特 惠:本站每日持续更新海量各大内部创业教程,一年会员只需128元,全站资源免费下载点击查看详情
站 长 微 信:jiumai99




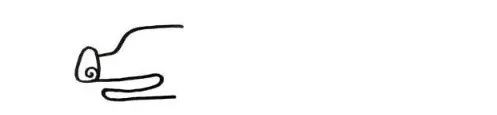
 ×
×