
大家好,我是黄同学
今天讲解:Windows系统下mysql图形化界面,如何不卸载原有MySQL,安装MySQL8.0新版本!录制视频如下:
首先,来看看下文的赠书活动!
戳上方连接,参与赠书活动!
下载zip安装包
下载地址:
https://dev.mysql.com/downloads/mysql/
为了下载快点,我找了个别人已经上传的按百度云下载地址:
链接:https://pan.baidu.com/s/1vORXjeap7US2bdWDZA6pNQ
提取码:cu79
下载完成后,解压压缩包,进入压缩的目录,新建文本文件my.ini。假设你解压出来的目录为E:Program Filesmysql-8.0.19-winx64,其中my.ini内容如下:
[mysqld]
# 设置3306端口
port=3306
# 设置mysql的安装目录
basedir=E:Program Filesmysql-8.0.19-winx64
# 设置mysql数据库的数据的存放目录
datadir=E:Program Filesmysql-8.0.19-winx64data
# 允许最大连接数
max_connections=200
# 允许连接失败的次数。这是为了防止有人从该主机试图攻击数据库系统
max_connect_errors=10
# 服务端使用的字符集默认为UTF8
character-set-server=UTF8MB4
# 创建新表时将使用的默认存储引擎
default-storage-engine=INNODB
# 默认使用“mysql_native_password”插件认证
default_authentication_plugin=mysql_native_password
[mysql]
# 设置mysql客户端默认字符集
default-character-set=UTF8MB4
[client]
# 设置mysql客户端连接服务端时默认使用的端口
port=3306
default-character-set=UTF8MB4
初始化数据库
在MySQL安装目录的bin目录执行命令:
mysqld --initialize --console
此时,我的win7系统报错:

解决方案:
去百度下载一个vcruntime140_1.dll放入%windir%system32目录中。
我使用的下载地址:https://www.jb51.net/dll/vcruntime140_1.dll.html
%windir%system32在我的系统中表示C:WindowsSystem32
或者在vcruntime140_1.dll所在目录执行:
#建议将vcruntime140_1.dll复制粘贴到C:WindowsSystem32即可。
regsvr32 vcruntime140_1.dll
再次执行上述命令后:
E:Program Filesmysql-8.0.19-winx64bin>mysqld --initialize --console
2020-06-06T16:34:34.062007Z 0 [System] [MY-013169] [Server] E:Program Filesmys
ql-8.0.19-winx64binmysqld.exe (mysqld 8.0.19) initializing of server in progre
ss as process 7816
2020-06-06T16:34:37.513202Z 5 [Note] [MY-010454] [Server] A temporary password i
s generated for root@localhost: /rfMQ+bGi22z
表示初始化成功。
注意:我这里生成的临时密码是/rfMQ+bGi22z,下文会使用到。
登陆mysql数据库
启动mysql服务端,需要另外启动一个命令后,执行mysqld:
E:Program Filesmysql-8.0.19-winx64bin>mysqld

就如上图一样,让这个命令行一直后台挂着,mysql的服务进程占用着它mysql图形化界面,不能关闭,关闭后mysql的服务进程也会跟着被关闭。
再用mysql客户端登陆后,顺利登陆:
E:Program Filesmysql-8.0.19-winx64bin>mysql -uroot -p/rfMQ+bGi22z
mysql: [Warning] Using a password on the command line interface can be insecure.
Welcome to the MySQL monitor. Commands end with ; or g.
Your MySQL connection id is 8
Server version: 8.0.19
Copyright (c) 2000, 2020, Oracle and/or its affiliates. All rights reserved.
Oracle is a registered trademark of Oracle Corporation and/or its
affiliates. Other names may be trademarks of their respective
owners.
Type 'help;' or 'h' for help. Type 'c' to clear the current input statement.
mysql>
修改密码为123456:
mysql> ALTER USER 'root'@'localhost' IDENTIFIED WITH mysql_native_password BY '1
23456';
Query OK, 0 rows affected (0.01 sec)
mysql>
注册/删除mysql服务
经过上述操作mysql8.0已经可以正常使用,但有朋友可能会嫌弃启动mysql服务居然需要占用一个命令行,现在我们将mysql服务端注册为系统服务解决这个问题。
在MySQL安装目录的bin目录执行命令:
E:Program Filesmysql-8.0.19-winx64bin>mysqld --install mysql8.0
Service successfully installed.
mysql8.0可以改为其他你喜欢的服务的名字。
注册成功后,任务管理器上可以看到服务的名字:

只需要右键启动服务,mysql8.0就可以正常使用了。
然后mysql客户端就可以使用新密码正常的登陆了:
E:Program Filesmysql-8.0.19-winx64bin>mysql -uroot -p123456
mysql: [Warning] Using a password on the command line interface can be insecure.
Welcome to the MySQL monitor. Commands end with ; or g.
Your MySQL connection id is 10
Server version: 8.0.19 MySQL Community Server - GPL
Copyright (c) 2000, 2020, Oracle and/or its affiliates. All rights reserved.
Oracle is a registered trademark of Oracle Corporation and/or its
affiliates. Other names may be trademarks of their respective
owners.
Type 'help;' or 'h' for help. Type 'c' to clear the current input statement.
mysql>
如果读者以后向我一样习惯了命令行,也可以删除服务:
#mysql8.0是你要删除的服务名称
sc delete mysql8.0 -remove
———END———
限 时 特 惠:本站每日持续更新海量各大内部创业教程,一年会员只需128元,全站资源免费下载点击查看详情
站 长 微 信:jiumai99


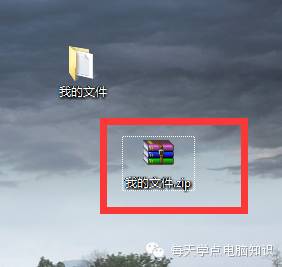

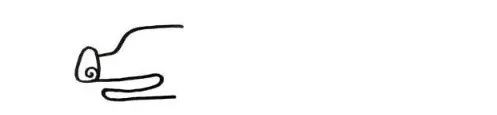
 ×
×