这只是其中一种方法!
之前微软就说过不会再更新Windows10以上的系统,可是随着Windows11系统的更新,直接就是啪啪打脸,果然梅国人说话都是放屁。
Windows11预览版出现了不少新功能,UI也改变了,更新mac os了。不少朋友还是想体验一番的。因为Bug比较多,所以不建议作为主系统。
要么在虚拟机中体验,要么装个双系统。这样对原来的系统没什么影响,也不影响我们正常使用。
今天我们说一下如何安装双系统,安装之前请确保自己可以处理任何可能出现的疑难杂症。
教程仅仅是一个通用步骤,有些细节问题需要自己灵活处理。
截图用的是win10稳定版和win10预览版,我们实际过程中把文中提到的Win10预览版改成win11系统就行了。

工具

1.一个大于8GB的优盘
2.微PE工具箱
3.电脑,C盘足够大
4.win11预览版系统ISO镜像文件
制作win10/win11预览版系统安装U盘
下载微PE工具箱和win10/win11预览版系统ISO文件(系统镜像文件)。
电脑浏览器打开这个连接
找到工具,下载微PE工具箱v2.1,无论捐不捐赠都能免费下载,细心一点:
下载win10/win11预览版ISO文件。
打开:
这个是微软官网的下载方式,点【注册】。没有帐号就注册,有的话直接登录:




打开下面这个链接可以下载系统:
这里用的是win10预览版,装win11就下载对应的11系统
【Windows10 Insider Preview Home Chine(Dev Channel )-Build】
选择之后点【Confrim】:


选择语言为中文【Chines Simplified】电脑安装双系统,点一下【Confirm】:

选择64位版本:
下载地址24小时后会失效,请尽快下载使用。

安装双系统
工具准备好了,接下来在电脑里给磁盘分区。鼠标右键点击【开始】,点击【磁盘管理】:
鼠标右键点【C盘】,点击【压缩卷】,压缩一个大于50GB容量的的C盘空间(切记不要搞错了):

我为了方便压缩了2GB空间,实际上要大于50GB:

制作微PE,具体的方法可以在官网查看,很详细:
安装win10/win11预览版
把做好的PE系统U盘插入到电脑usb接口上,然后重启/开机。我们用食指疯狂按键盘上的启动热键,进入U盘启动模式:

出现下面的画面就选择【UEFI Windows PE X64】,然后点Enter键:

进去后是这样的
接下来找到U盘里的系统ISO文件电脑安装双系统,鼠标选择【装载】:


找到这个双击运行【setup.exe】:




选择【自定义:仅安装Windows】:

这时候需要选择位置,我们需要选择的是刚才压缩C盘后得到的那块磁盘空间,不要选错了:

点完下一步就开始自动安装,这时候可以去厕所,去喝水,去玩耍。。。

安装完重启电脑,记得拔掉优盘

有点耐心多等等就装好了。重启会进入到选择系统的界面
位于卷5的是原来的系统,位于卷6的是我们刚刚安装的新系统:

安装过程就是这样的。
如何切换不同的系统使用
鼠标右键点击【开始菜单】,选择【系统】:

点一下【高级系统设置】:

点一下【启动和故障恢复】下方的【设置】:

在【默认操作系统】这里可以选择默认的启动系统。

方法就是这个方法,但还是需要大家完全了解熟悉之后再去操作,贸然的操作可能导致系统崩溃,一旦系统崩溃,确保自己可以顺利的重装系统保证电脑正常使用。
重要提醒:记得点赞在看支持一下哦
———END———
限 时 特 惠:本站每日持续更新海量各大内部创业教程,一年会员只需128元,全站资源免费下载点击查看详情
站 长 微 信:jiumai99

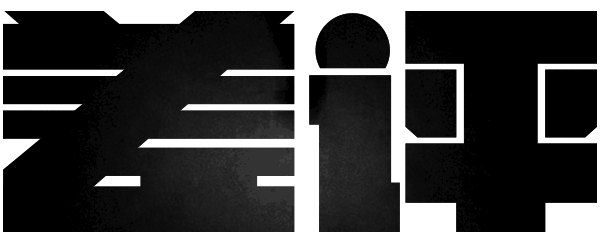


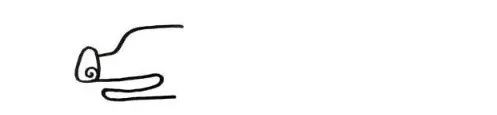
 ×
×