前言
在PS中,存在着一些免抠的自定义素材,这是从PS CC 2014 v15.2开始加入的功能ps使用图形处理器是灰色的,很好用,但是一直不太起眼地藏在滤镜列表里。
今天小编给大家分享使用PS滤镜中免抠自定义素材的方法。
工具:
1、PS软件;
注:文章结尾附加软件下载链接。

操作方法如下:
01
在ps新建透明图层ps使用图形处理器是灰色的,打开渲染滤镜
打开PS,在文件里新建一个透明图层,在透明图层上渲染制作;
点击菜单栏的“滤镜”-“渲染”,这里有几个免抠的素材,这里选择“树”;
02
无法使用滤镜原因
有人点开“滤镜”-“渲染”后,发现“火焰”、“照片框”、“树”是灰色的点不了;
这可能是你在“智能对象”图层操作导致的,在透明图层操作即可(在文字、形状图层也是不可用的);
也有可能是把菜单栏的“编辑”-“首选项”-“性能”的“使用图形处理器”关闭了,勾选打开再点击“确定”即可;
03
设置树滤镜
打开“树”滤镜后,可以看到左边是预览效果图,右边的则是操作设置选项;
在“基本”选项,点击“基本树类型”的下拉菜单,可以看到这里有多种预设好的不同类型的树;
下方则是设置“光照方向”、“叶子的大小数量”、“树的高度粗细”;
把最下方的“默认叶子”的勾选去掉,还可以选择不同的叶子类型;
叶子的形状也可根据需要设置,也可勾选“随机化形状”来随机选择叶子形状;
04
高级选项设置
在“高级”设置里,调整“相机倾斜”可以做俯视图,勾选下方的选项也可为叶子、树枝“自定义颜色”;
最下面的选择则是设置成树的阴影部分的;
设置好后就可以点击“确定”导出生成了;
导出后再使用色阶,色温等调整对比和色调,再加影子就可以使用了,不需要再渲染后手忙脚乱地搜素材了;
05
火焰和照片框
同样,我们也可以设置“照片框”滤镜元素,点击“滤镜”-“渲染”-“照片框”进行选择设置;
而“火焰”滤镜素材的设置则与其他两个不同,“火焰”滤镜需要在有路径的前提下才能使用滤镜进行设置生成;
小结
该功能是在PS CC 2014 v15.2才加入的,低于此版本的建议换个较高版本使用。在使用树的滤镜时,把树的粗细设置为0时就只剩下叶子了,这样可以直接P到现有图的树干上,替换原本不喜欢的叶子。
———END———
限 时 特 惠:本站每日持续更新海量各大内部创业教程,一年会员只需128元,全站资源免费下载点击查看详情
站 长 微 信:jiumai99

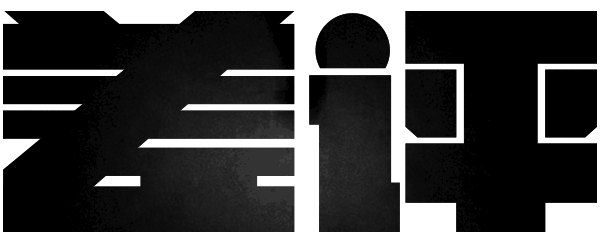

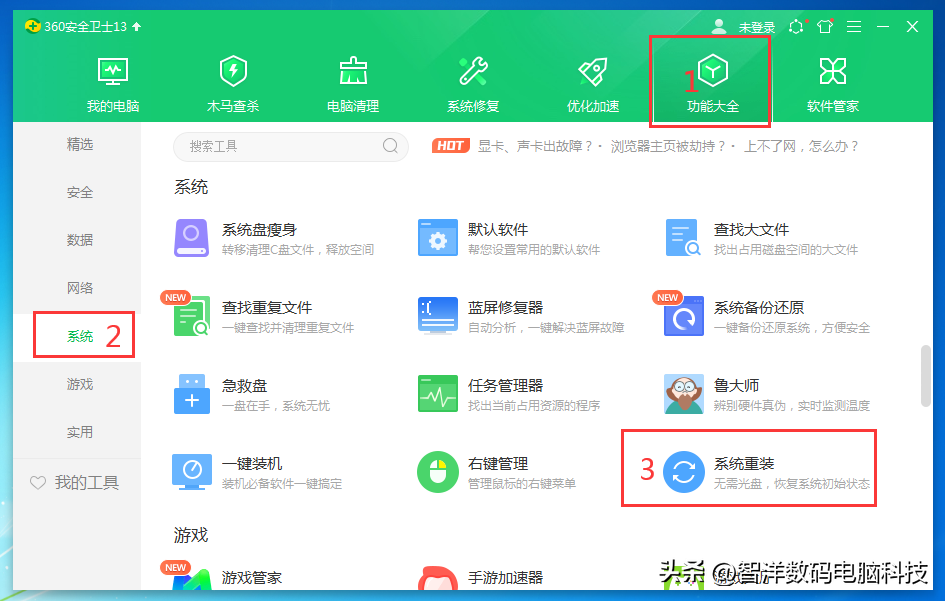
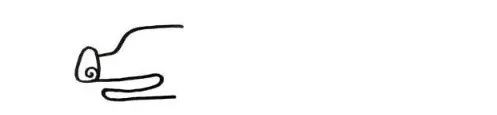
 ×
×