大家好,做电商的朋友,经常会遇到节日海报,促销海报的设计,那么怎么样才能在ps软件里,快速的把海报设计出来呢?今天,孔德川老师,分享一个中秋节促销海报设计制作,希望大家都能学习掌握!
第一需要创建背景。
第二需要把背景素材创建进来。
第三需要制作月亮效果,通过滤镜里的工具制作。
第四就是对整个画面的衬托素材进行运用,如仙女,光效,星星等素材。
第五是主题文案内容,创建标题和促销的文字信息。
第六最后输出成图,就可以了。
(声明:本节课程,不适合没有Photoshop软件基础的小白用户,如果是0基础ps用户,可以先学习掌握工具的使用,命令的操作等,然后再来学习本节课程。)
这次,主要讲解一个“中秋节”全屏促销海报的制作步骤,在制作的过程中,需要创建背景,制作月亮效果,创建文字效果等。海报最终效果如图所示。跟着孔德川一起来制作吧

海报设计制作最终效果
打开电脑里的photoshop软件,使用工具箱中的渐变工具,在新建的1920全屏海报文件中,创建一个红色的渐变背景,如图所示。

创建渐变背景
找到我们的素材,把黑白的花朵,改变图层模式为滤色,效果如图所示。

花朵素材

改变图层模式
创建左右对称的花朵背景素材效果,如图所示。

左侧对称效果
接下来要制作一个月亮。新建一个800像素X 800像素正方形文件,创建一个空白图层,填充黑色,执行菜单“滤镜”-“渲染”-“分层云彩”命令,如图所示。接下来,执行菜单“滤镜”-“模糊”-“高斯模糊”命令,半径设置为7.0像素,如图所示。

添加滤镜效果
使用工具箱中的“椭圆选框工具”,创建选框之后,进行反选操作,删除选择的内容,形成一个圆形,最终效果如图所示。

创建圆形
接下来添加图层样式,设置“外发光”,如图所示。设置“外发光”,如图所示。设置“颜色叠加”,如图所示。最终效果如图所示。对文件进行保存。

月亮效果
把制作好的月亮,在素材里打开,然后调整大小,调整月亮的发光颜色,如图所示。

调整月亮效果
把素材中的花瓣,仙女等素材导入进来ps做海报的简单教程,调整合适的位置和大小,如图所示。

花瓣仙女素材
制作好背景和月亮之后ps做海报的简单教程,就要对文案内容进行处理。
把中秋佳节文案创建出来,选择一款书法字体,然后呢,做一个渐变效果,如图所示。

创建文字
把海报的副标题也创建进来,如图所示。

创建副标题
最后把促销宣传文案内容也创建进来。
通过上面一系列的步骤制作,最终“中秋节全屏海报设计制作”效果如图所示

最终效果
经过上面一系列步骤的制作,ps软件就把海报设计出来了。整个中秋节海报就是这样制作的。有什么不懂的,可以问我。
———END———
限 时 特 惠:本站每日持续更新海量各大内部创业教程,一年会员只需128元,全站资源免费下载点击查看详情
站 长 微 信:jiumai99




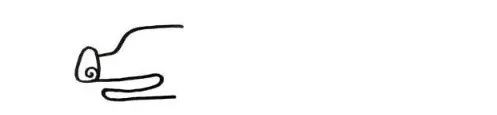
 ×
×